An Example Basic Ad-Hoc Search
This example takes you through creating a search to find permanent and applied patients, with an accidental fall in the last 12 months, you can use this example updated with your criteria to create a basic search:
-
From Search and Reports, select Ad-hoc search
 .
. -
The Search: New Search screen displays:
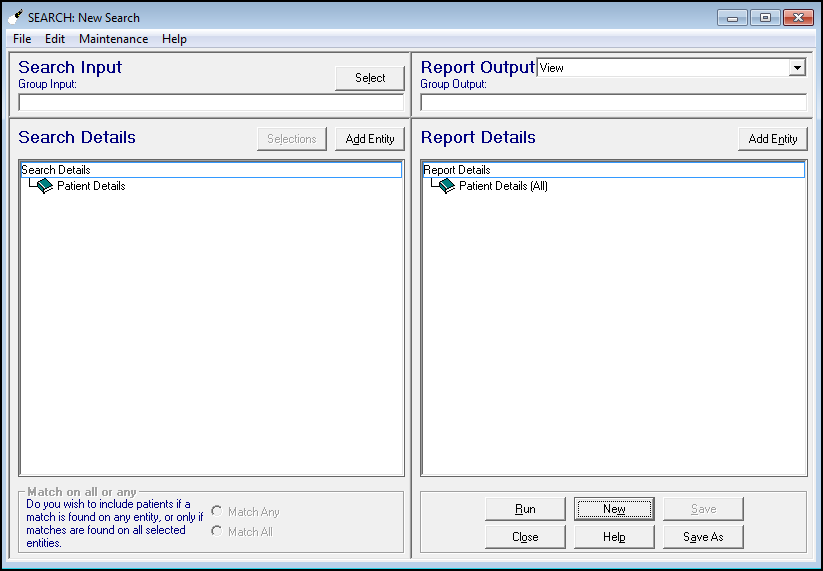
- Select Patient Details under Search Details:
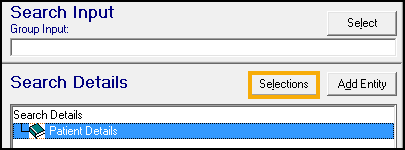
- Now, select Selections.
- The Criteria Select screen displays, allowing you to define your search. For our example, we want to find active patients so we need to scroll down the list to select Registration Status:
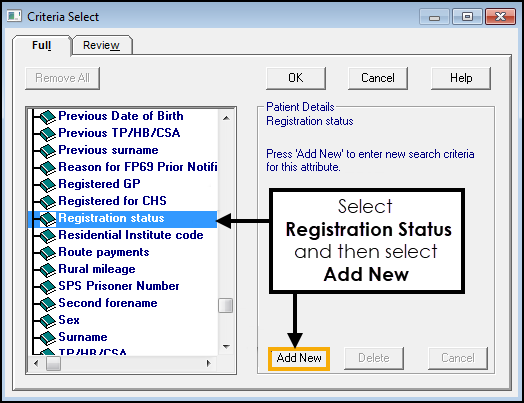
- Select Add New, to choose which registration status to search on.
- From the list on the right, select Applied and then scroll down the list and select Permanent, the criteria updates on the left hand side as you add items:
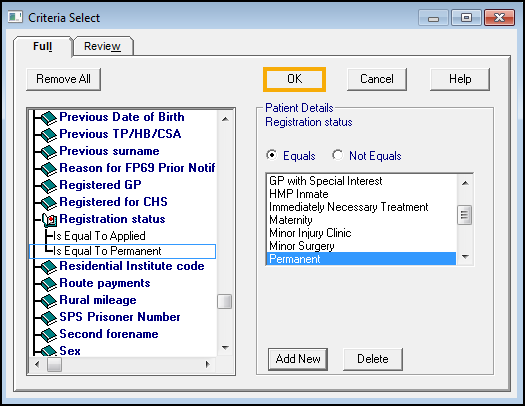
- Select OK and the main search screen updates.
- Select Add Entity
 next to Search Details and the Select from Group screen displays.
next to Search Details and the Select from Group screen displays. - We are searching for a medical history item, so double click on All other Clinical Data, and again on the Medical and Family History folder:

- Highlight Medical History and then select OK.
- From Search Details, highlight Medical History and then select Selections.
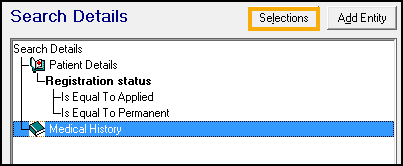
- In Criteria Select, highlight Date of Event and select Add New
 .
. - We are looking for an event in the last year, so select After and enter T-1y (Today - 1 year), leave the tick Inclusive to include today:
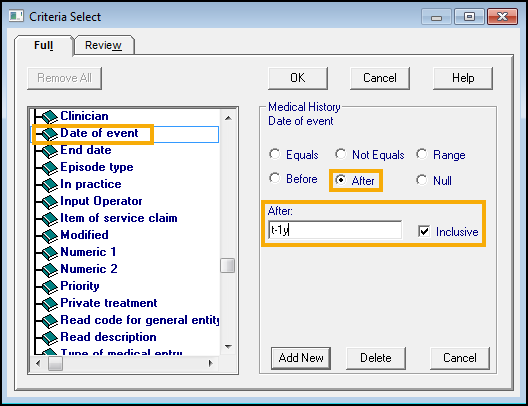
- Select Add New, to add more criteria.
- Scroll down and highlight Read code for general entity, select Add New.
- Either:
- Type in the clinical code directly, this is case sensitive, in this example TC, as we are searching for Accidental Falls, or
- Select Read Select to find the clinical term by either hierarchy or keyword:
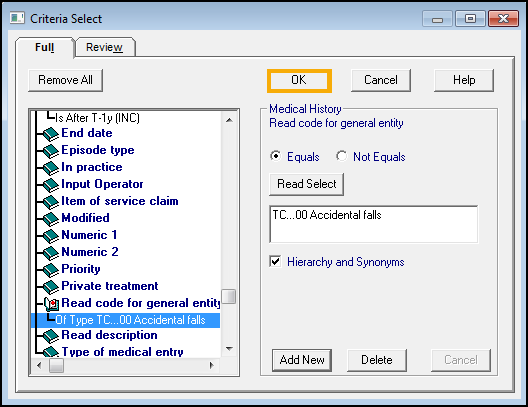 Note - If you leave the Hierarchy and Synonyms box ticked the search returns any matches below this entry in the hierarchy.
Note - If you leave the Hierarchy and Synonyms box ticked the search returns any matches below this entry in the hierarchy.
- Select OK to update the Search Details.
- Select Run to generate the report.
- Optionally, select Save As to save the report criteria for future use.
See An Example Recall Search for more details.
Note - To print this topic select Print  in the top right corner and follow the on-screen prompts.
in the top right corner and follow the on-screen prompts.